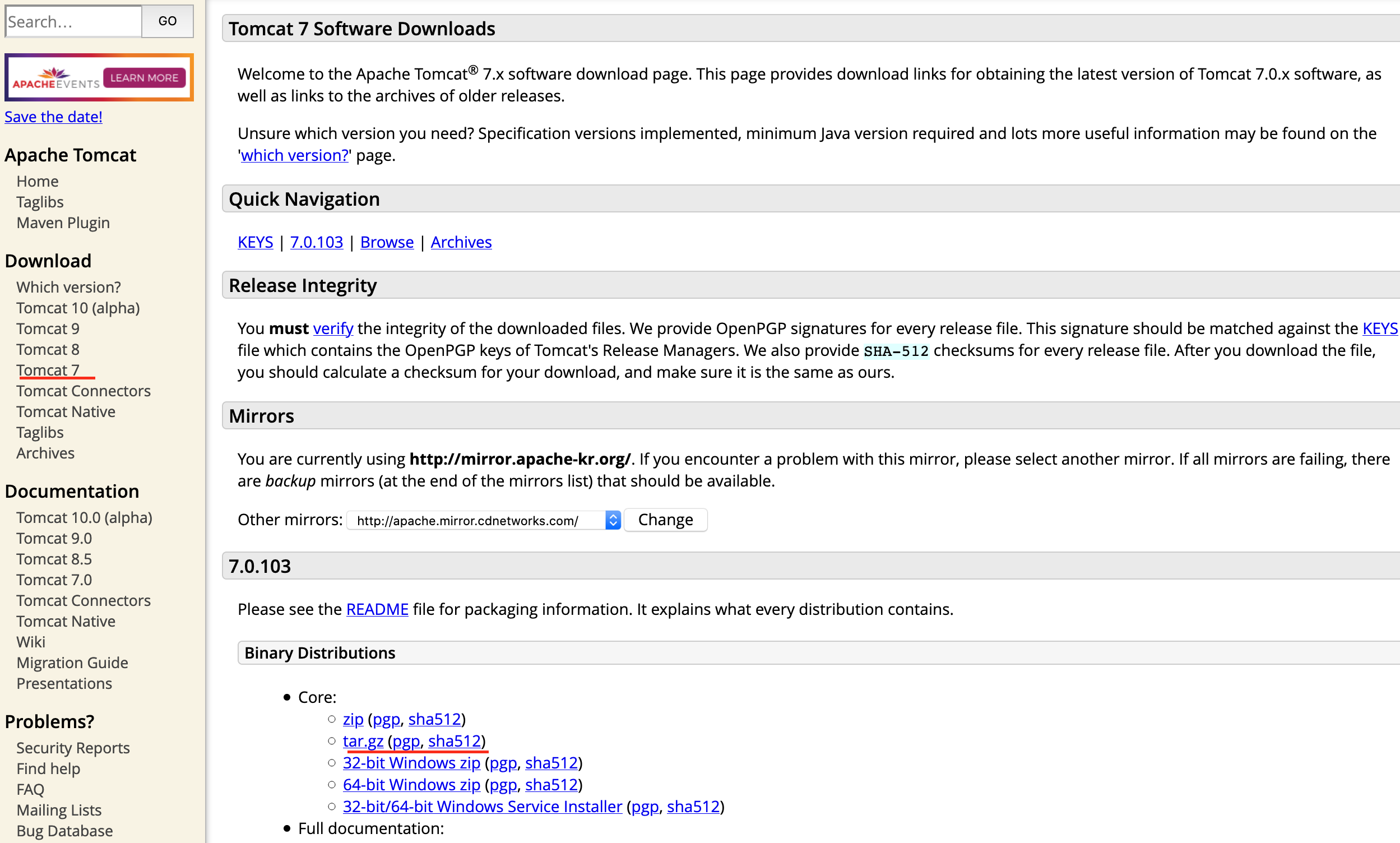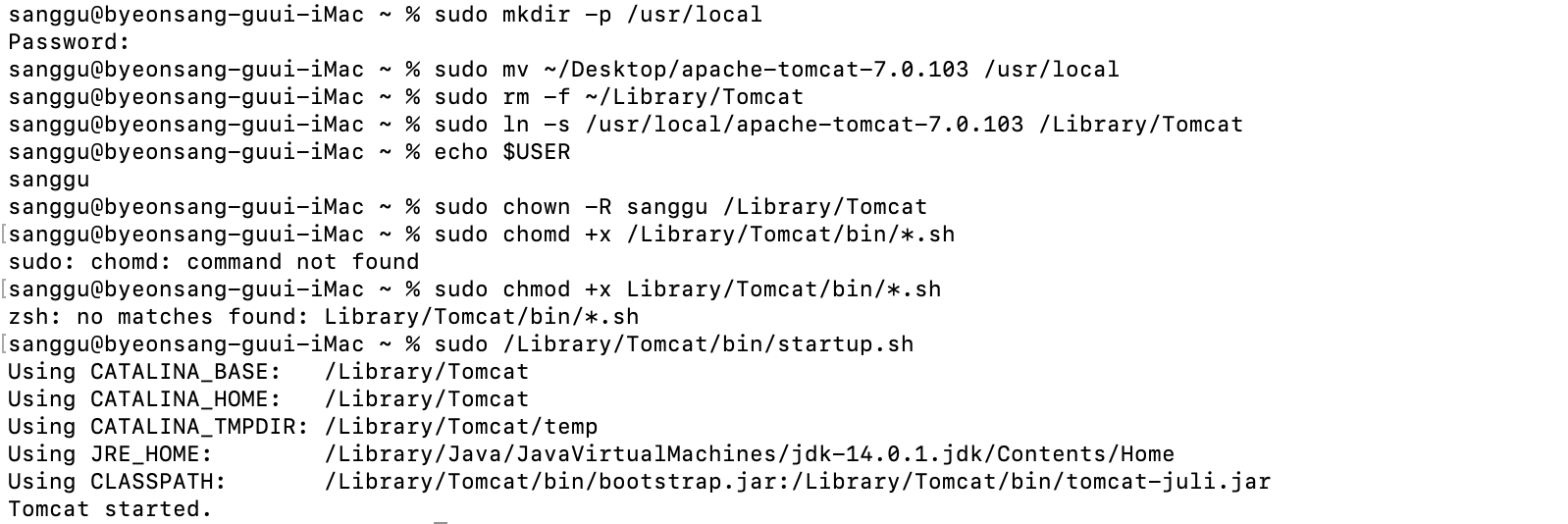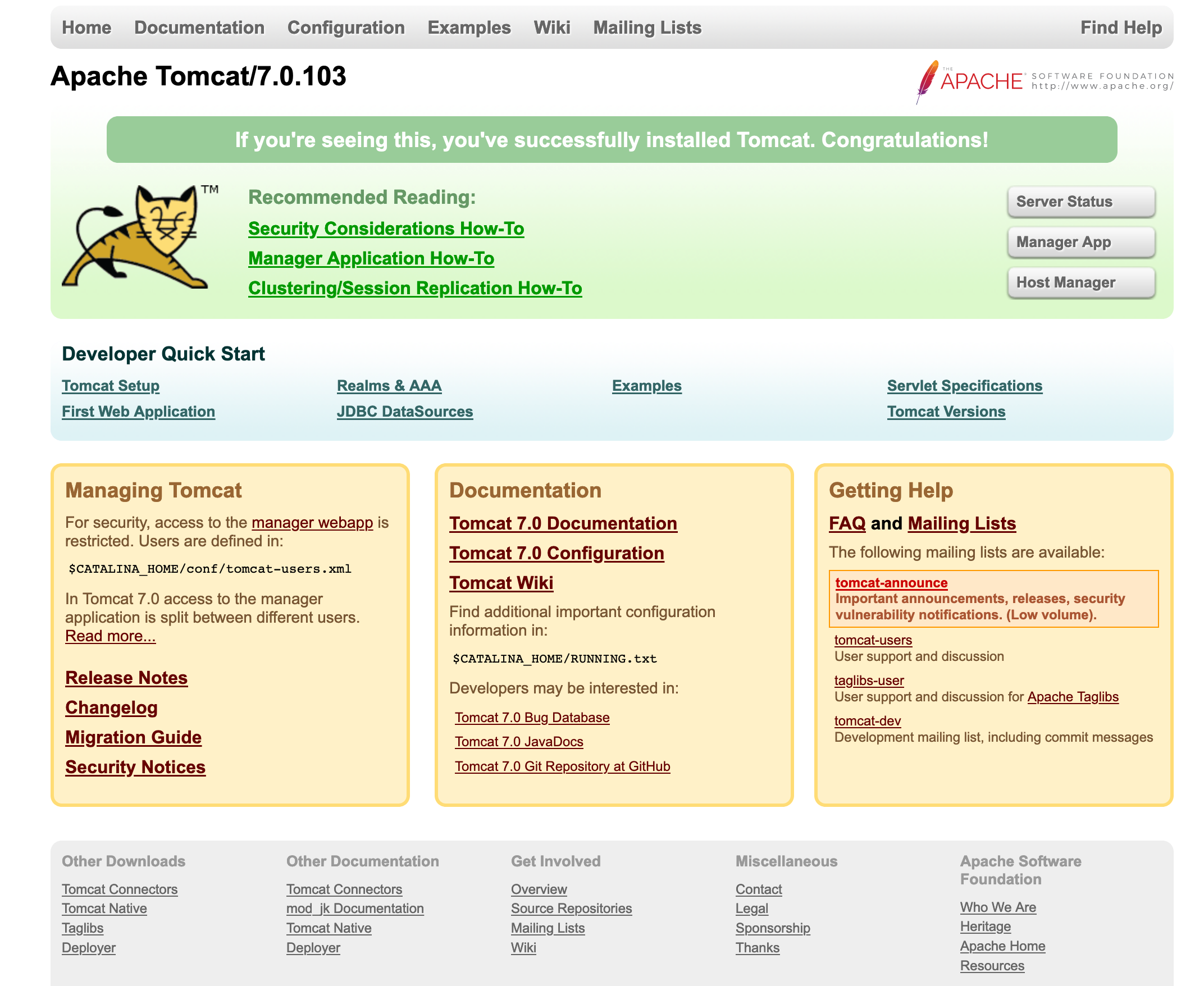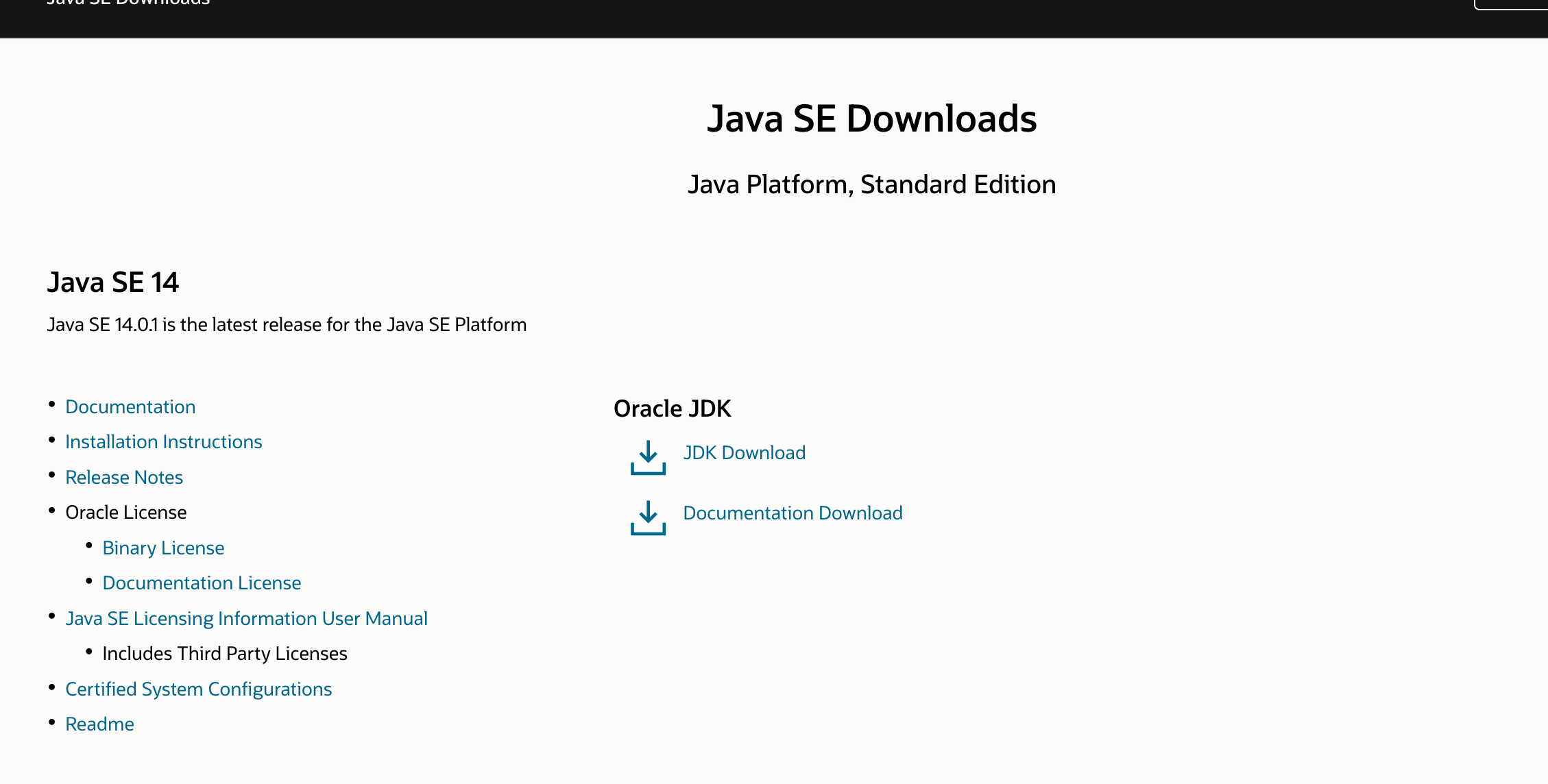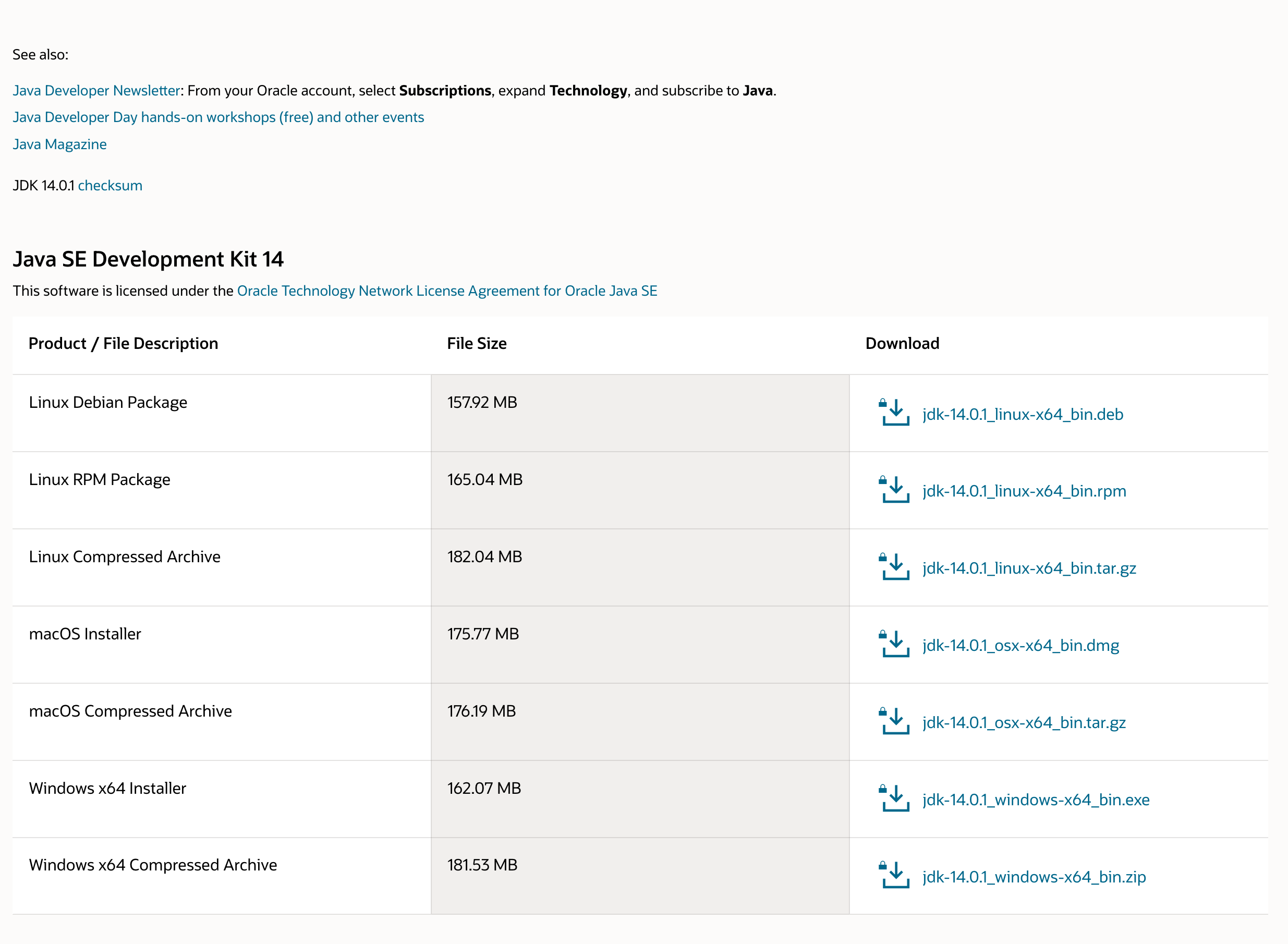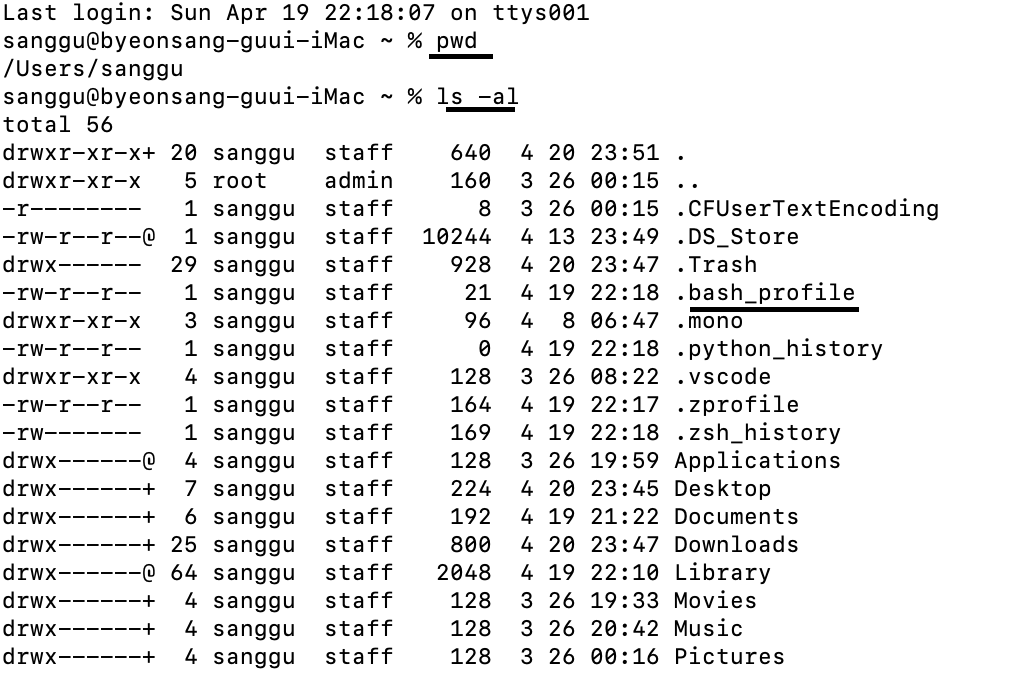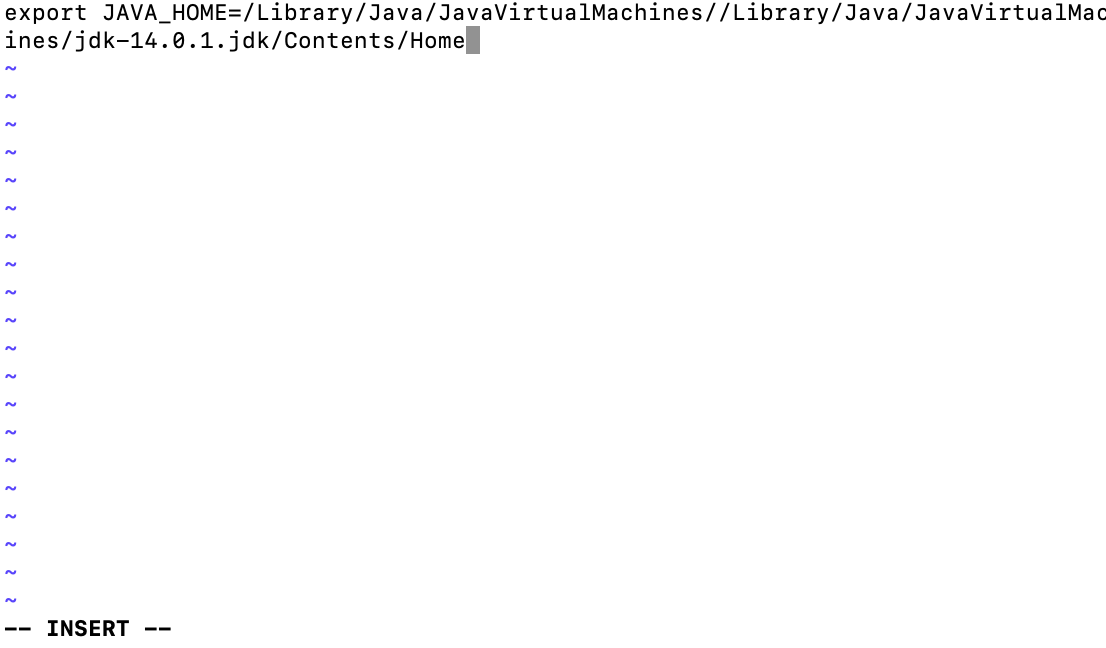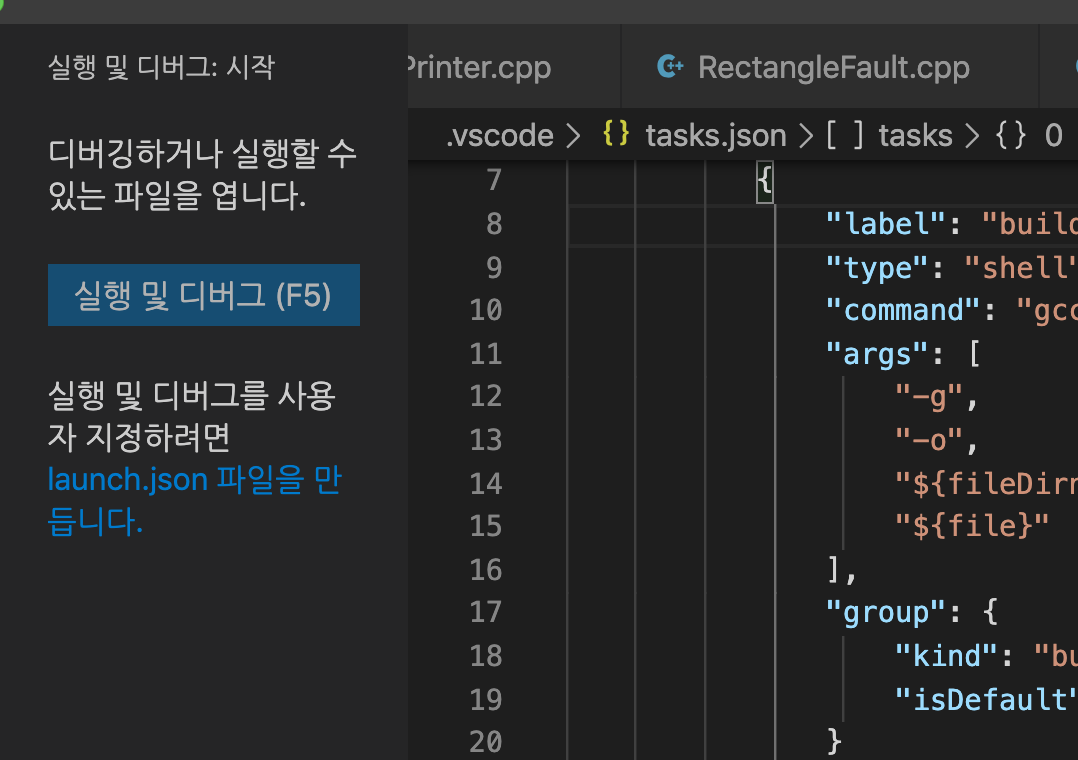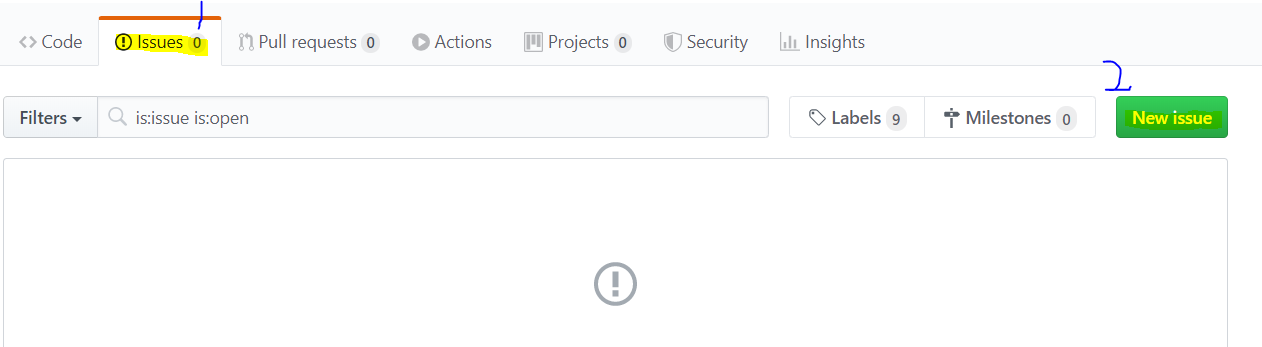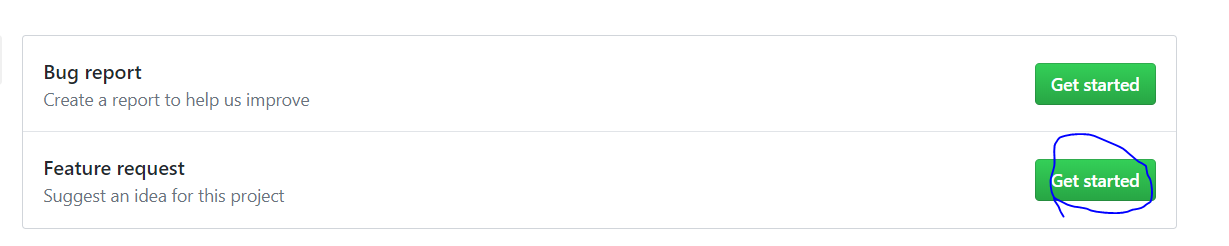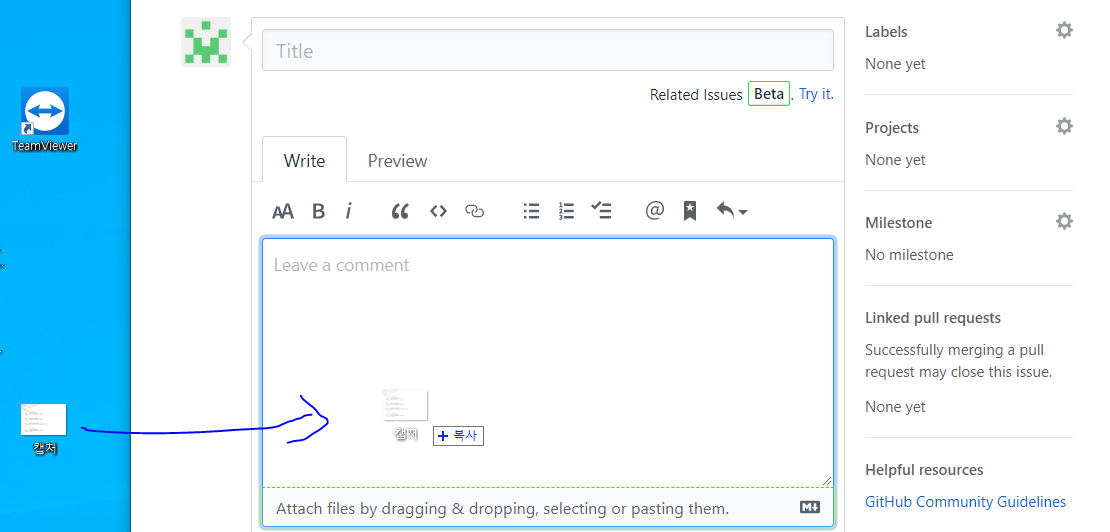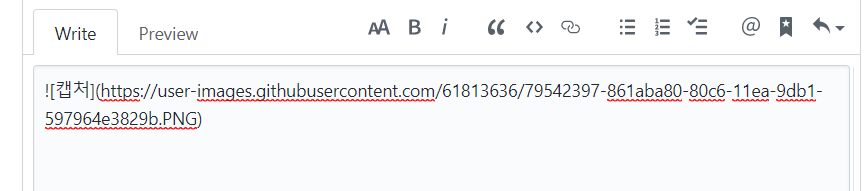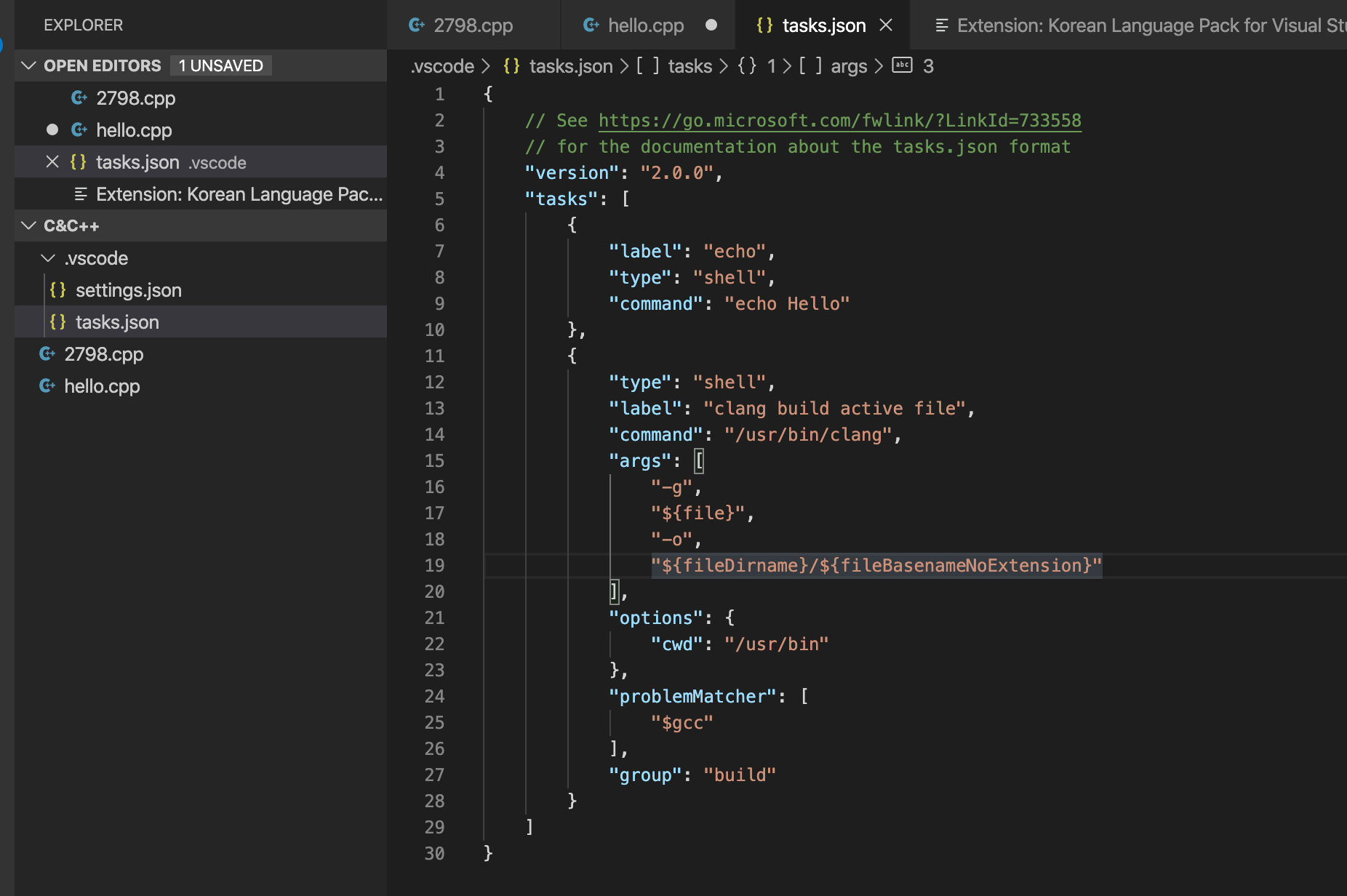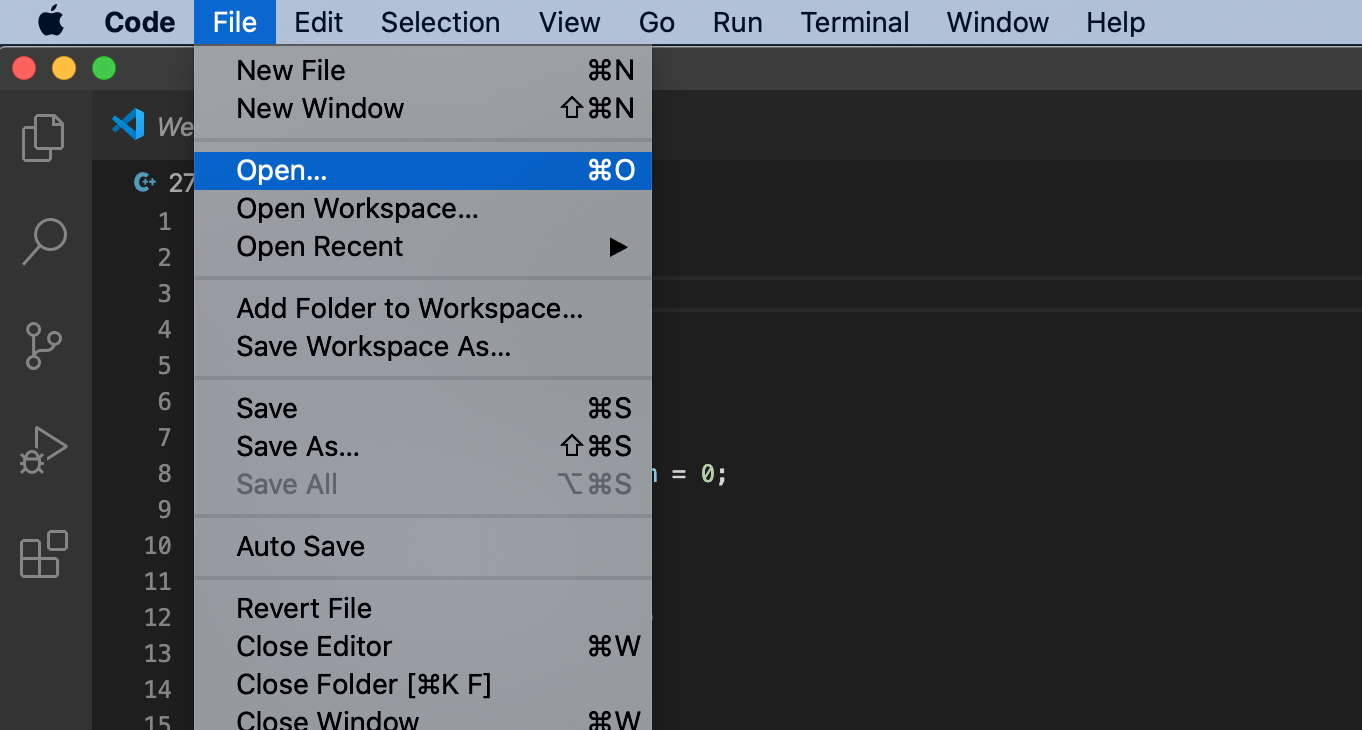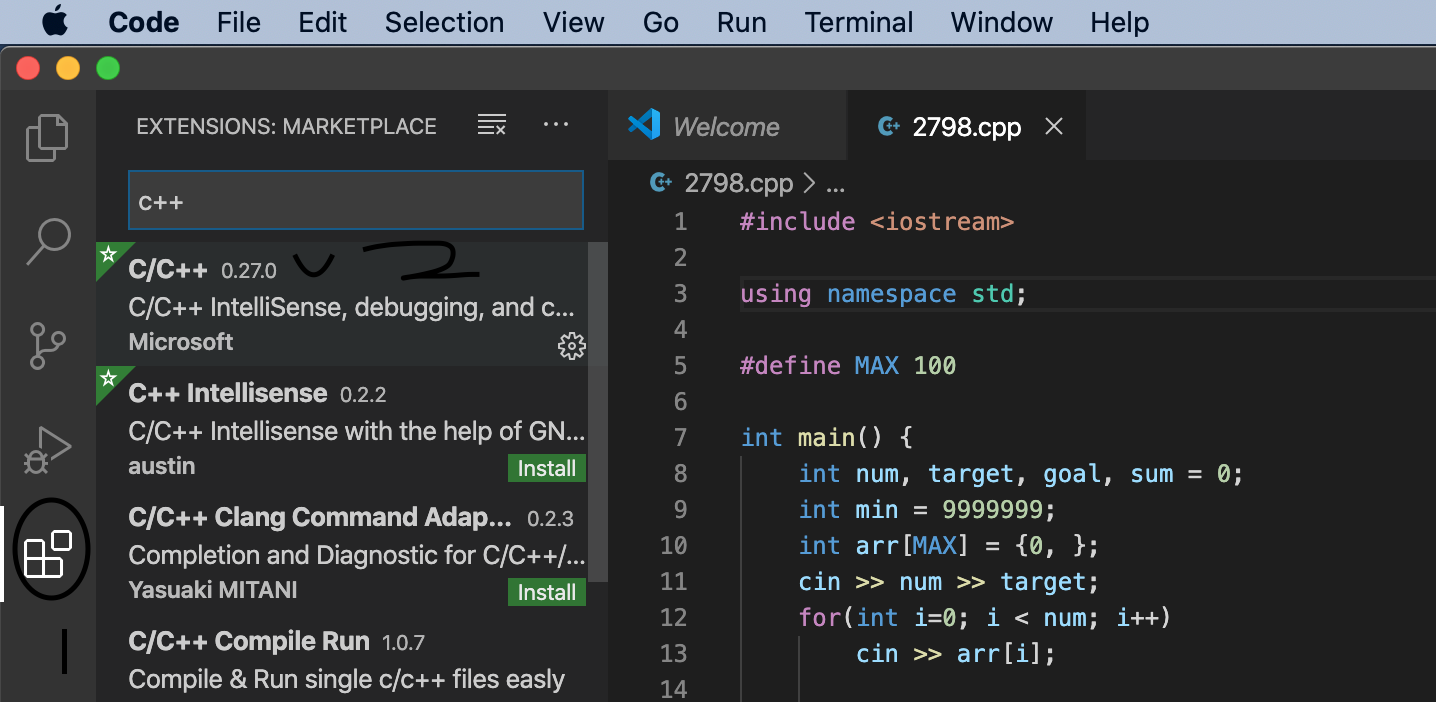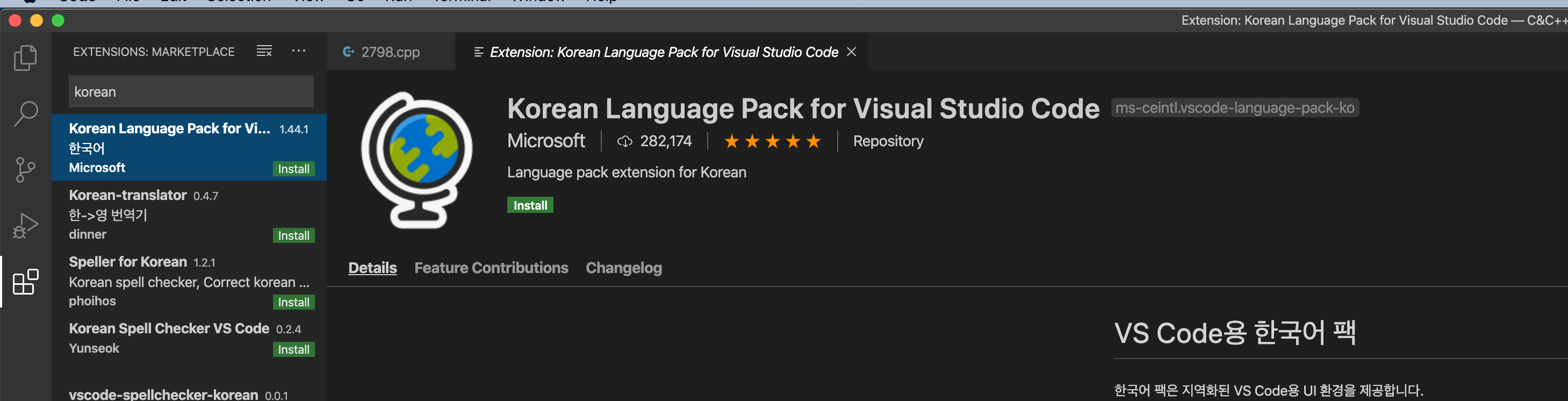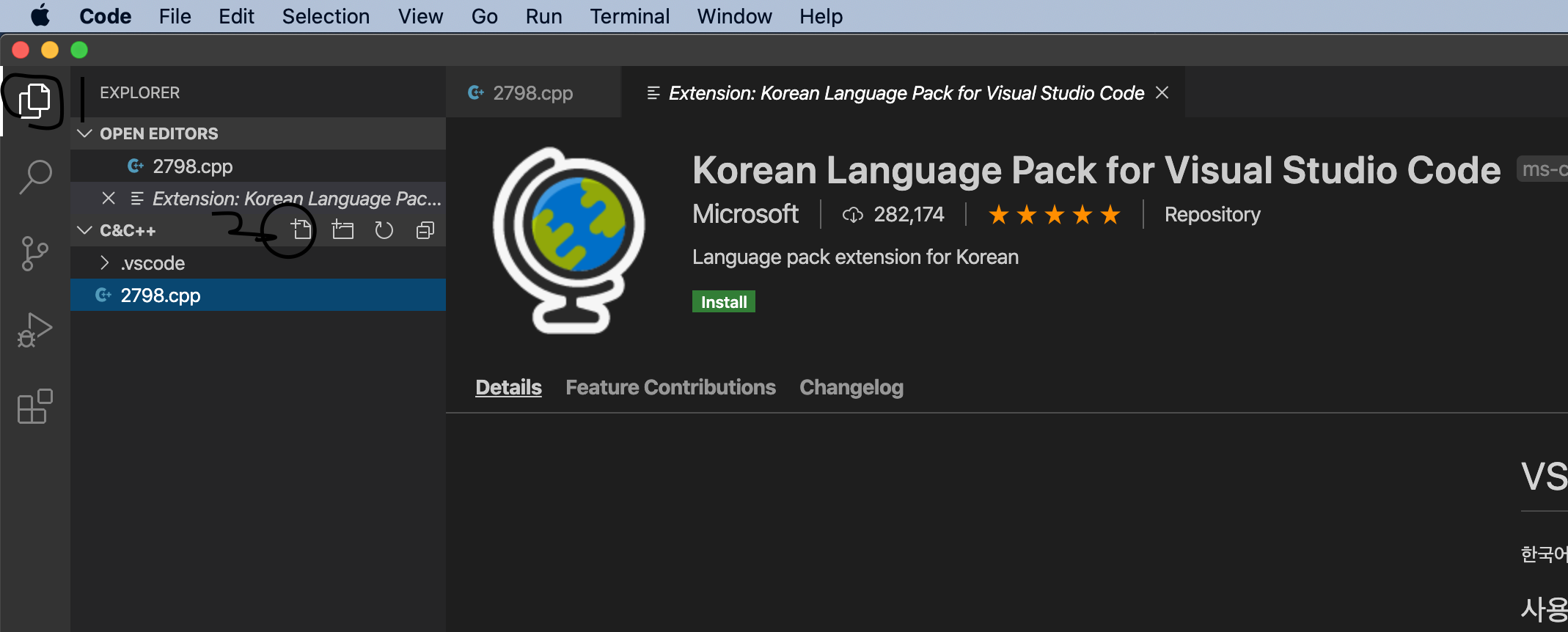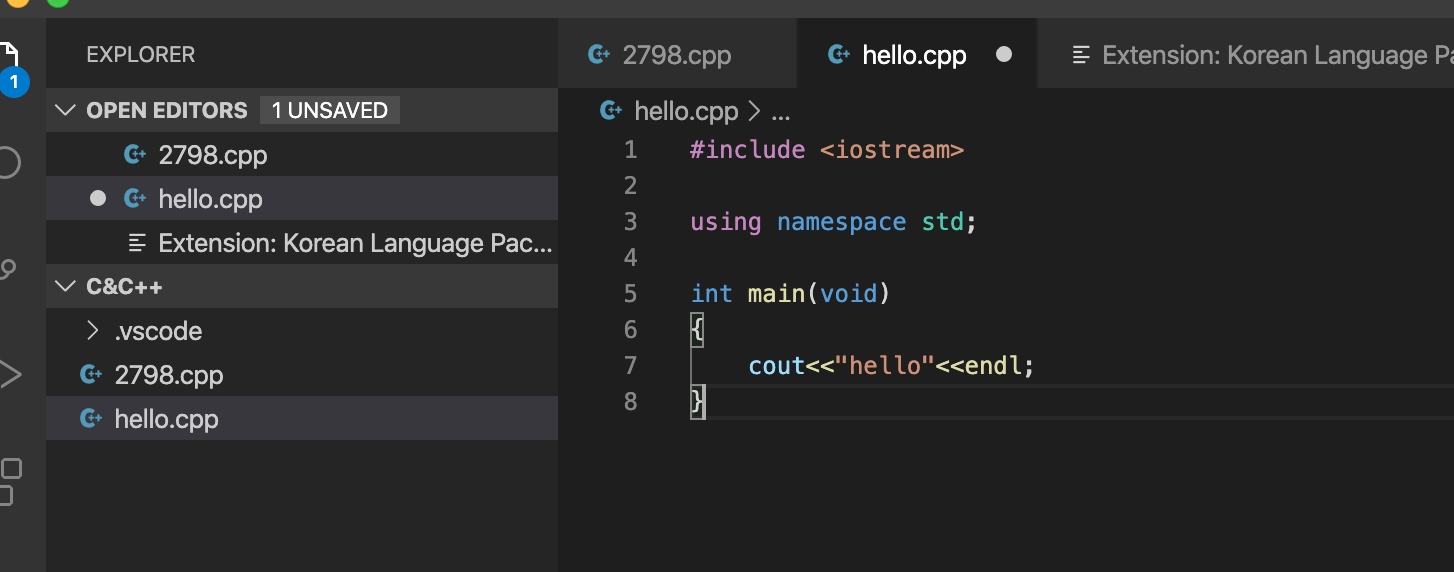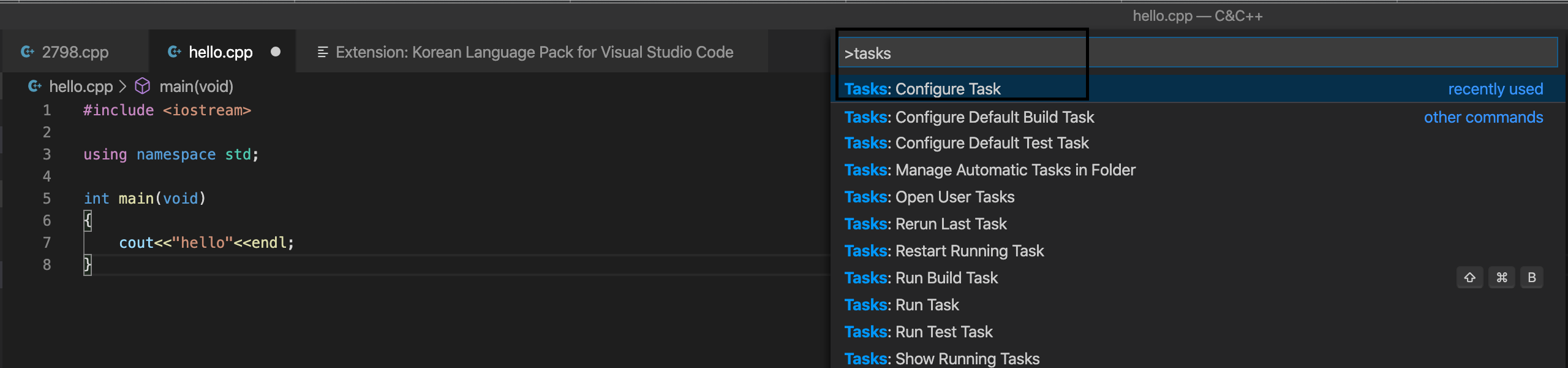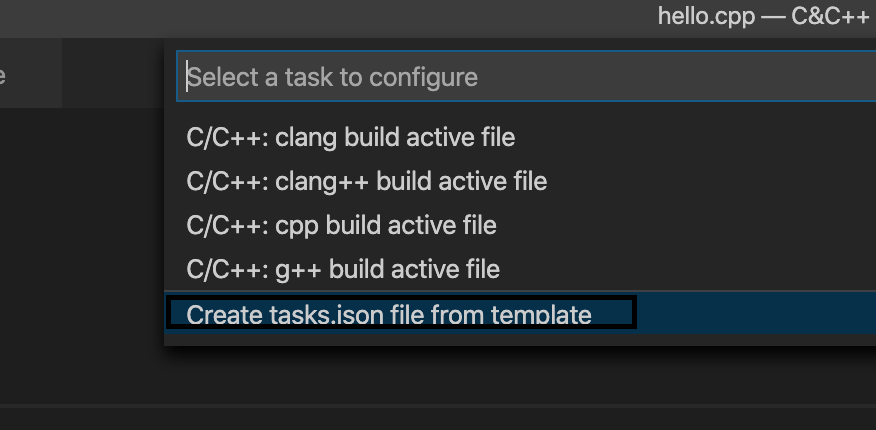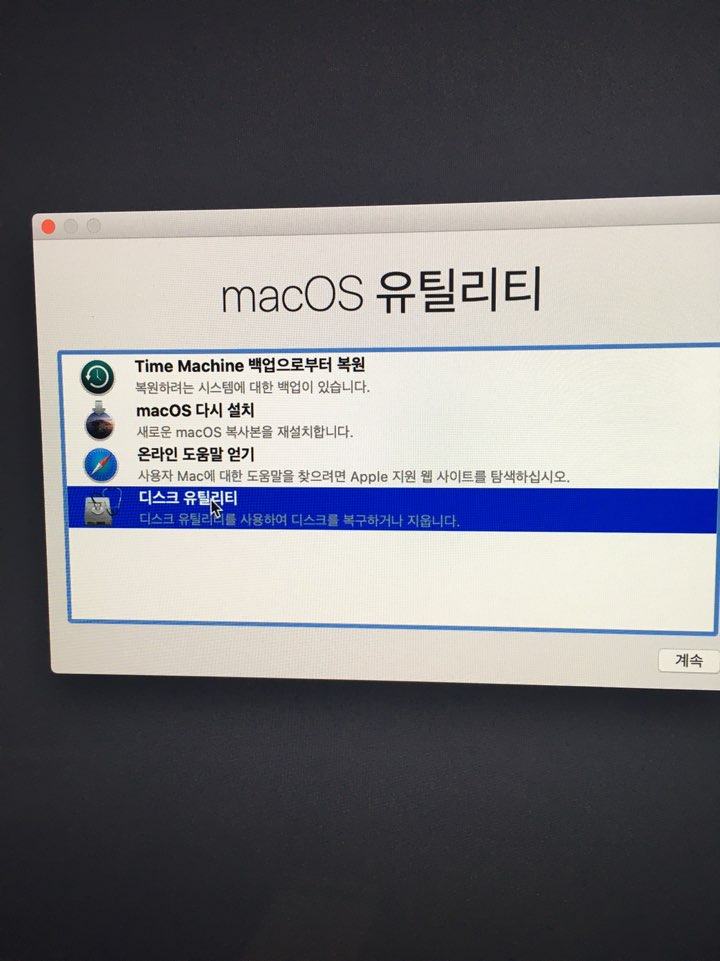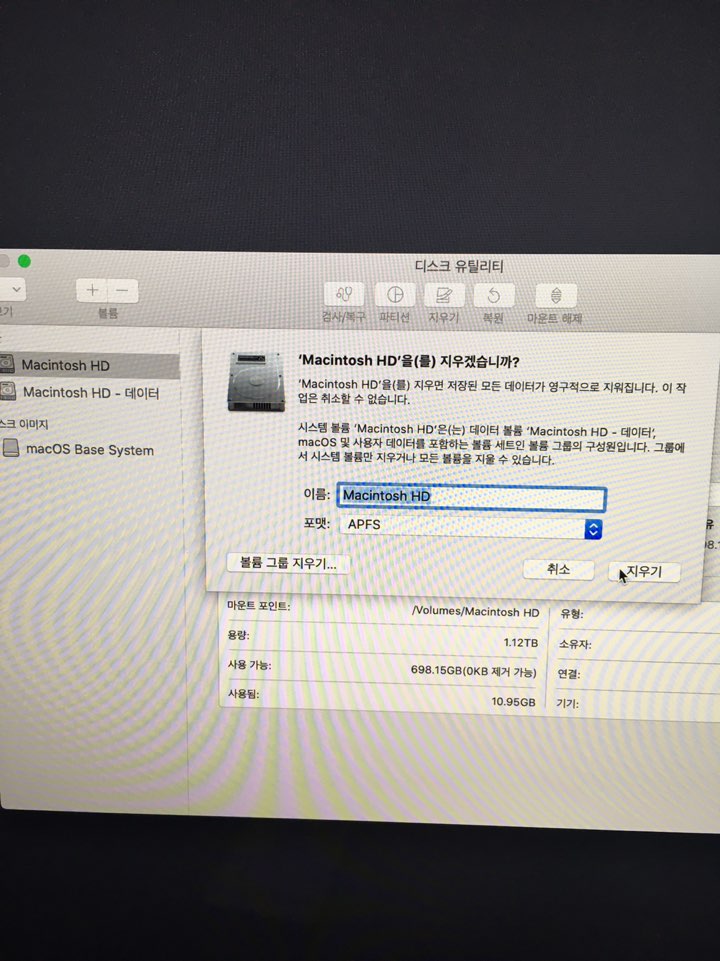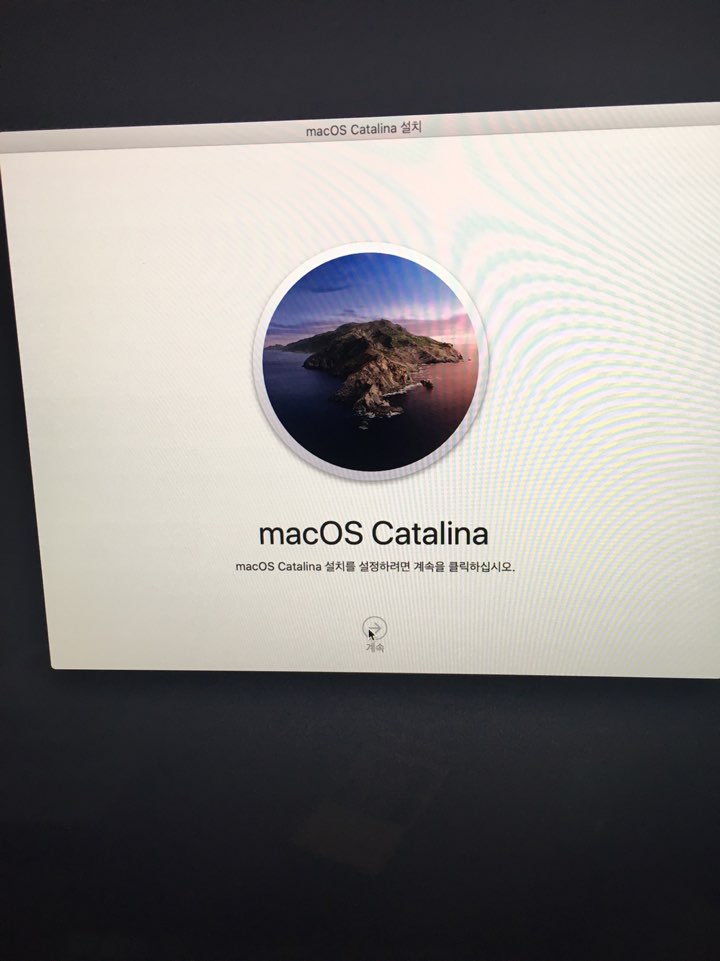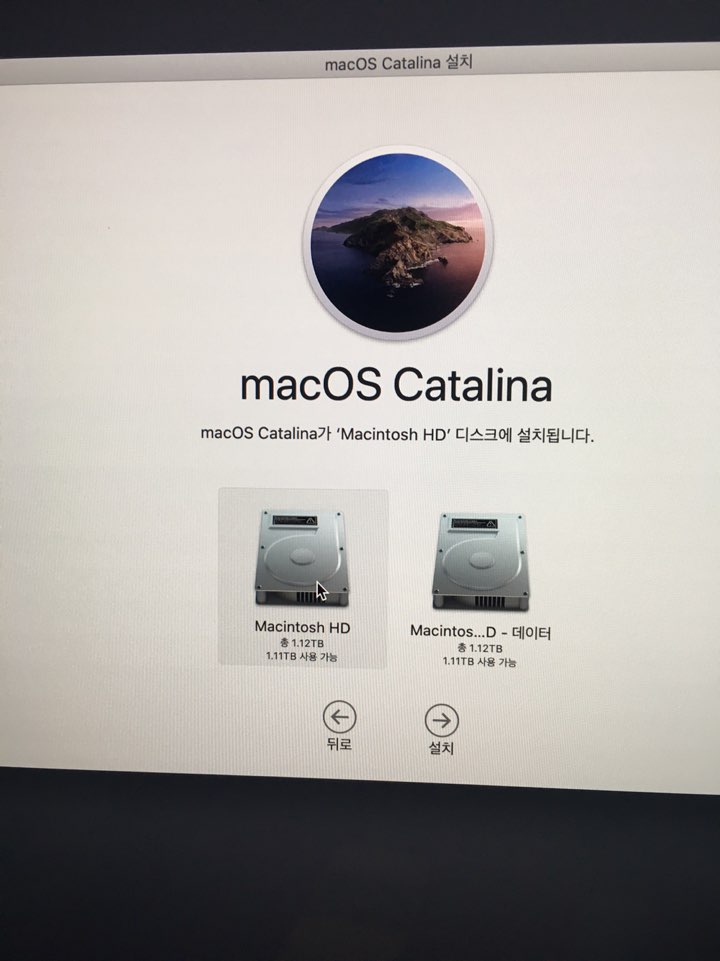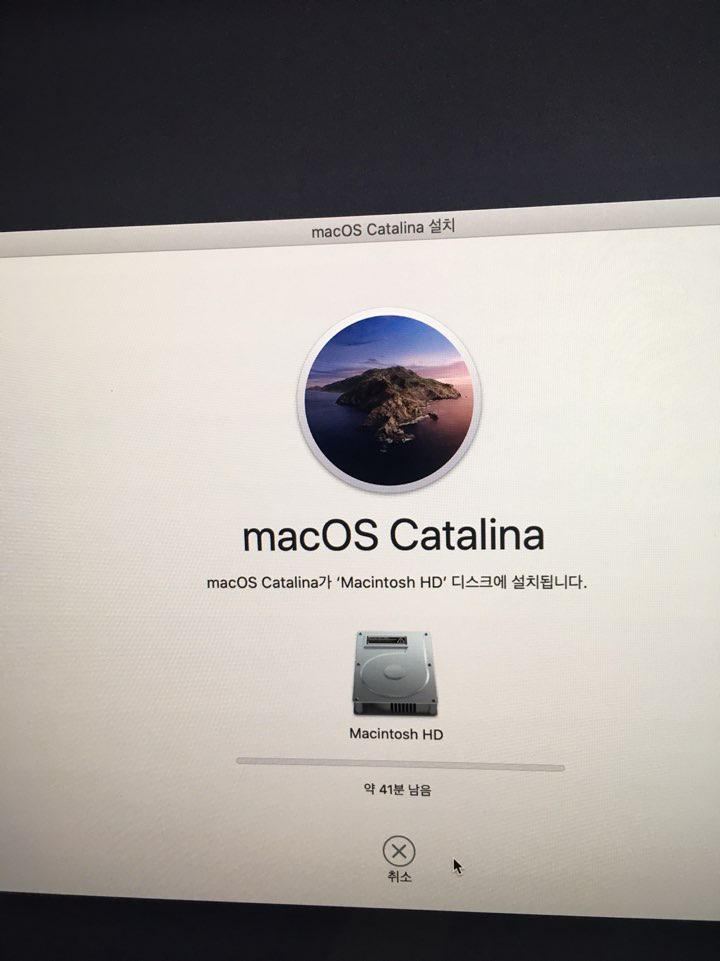안녕하세요 3구 입니다. 이번 포스트는 맥에서 IntelliJ 설치 방법에 대해서 알아보도록 하겠습니다.
제가 eclipse로 개발을 하다가 회사 안 에서 IntelliJ를 쓰는 분을 봤는데 이게 좋다는 말이 많아서 쓰게 되었고 뭔가 더 멋있어 보였습니다..(팔랑귀 ^^,,)
하지만, 개발자에게 제일 중요한 게 개발 성능, 편리함 등이 있습니다. 그런 면을 채워주는 게 IntelliJ라고 생각합니다.
추후 써보고 나서 후기를 알려드리겠습니다.
1. 인텔리 J 사이트에 들어갑니다.

여기서 다운로드를 클릭합니다.
다운로드를 클릭하면 두 가지가 있는데 하나는 무료이고 하나는 유료입니다.(한달 간은 무료)
'
UItimate : 많은 기능을 제공
Communtity : 제한이 있겠죠?
'
대학생분들은 Uitimate을 무료로 사용할 수 있습니다. 하지만, 대학생이 아니라면 Communtity를 다운받으실 바랍니다.
저는 아직은 학생이라 Uitimate을 다운받겠습니다.

Uitimate or Community 둘 중 하나를 다운 받아줍니다.
쭉쭉 다운 받아줍니다.
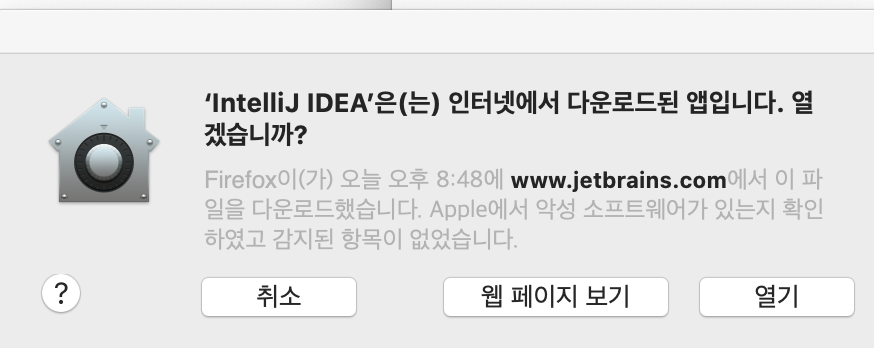
열기를 눌러줍니다.
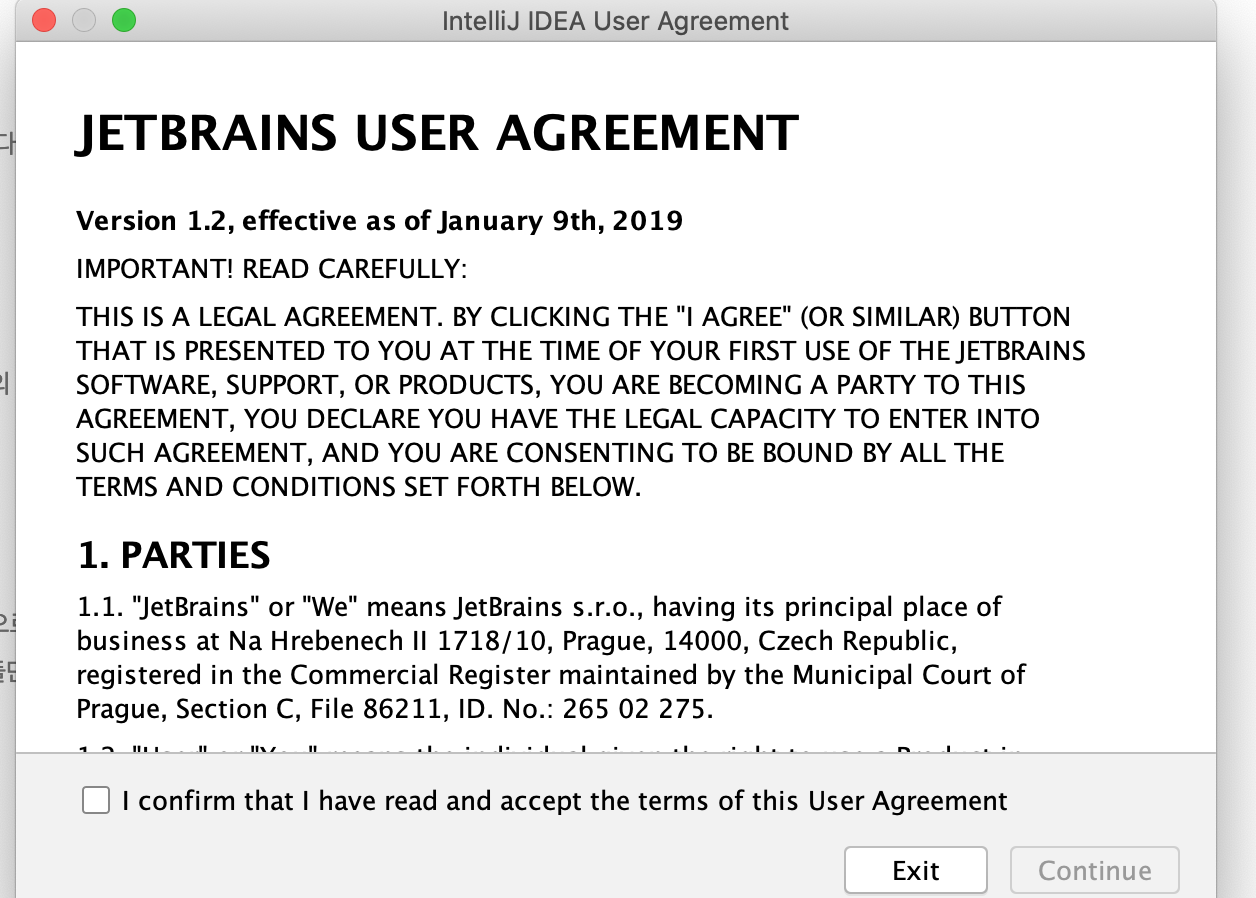
동의할거냐고 묻는데 체크해주고 'continue'를 눌러줍니다.
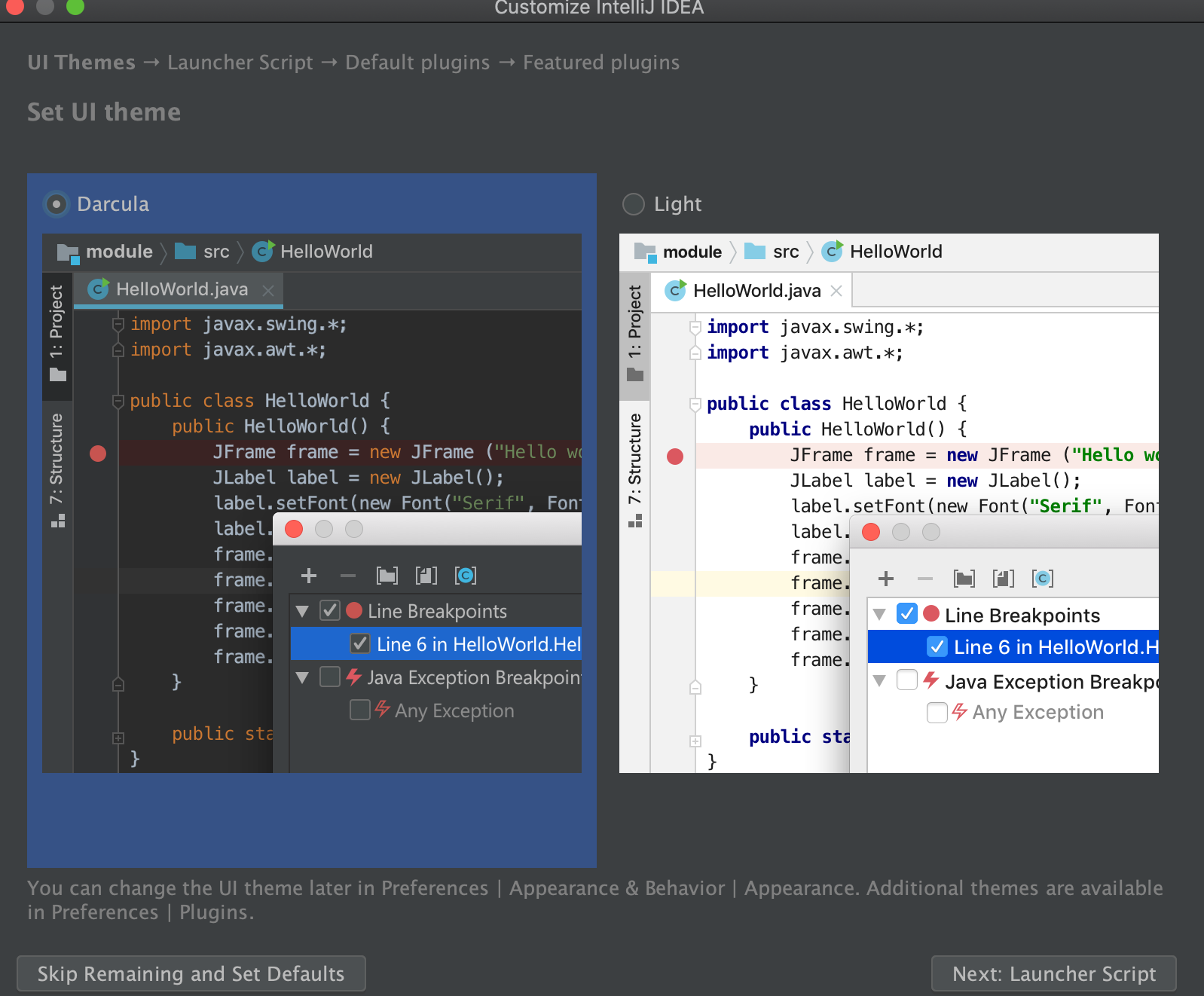
남자는 다크죠^^ 해커느낌으로 갑니다.
next : Launcher SCript를 눌러줍니다.

그리고 마지막으로 Start using IntelliJ IDEA를 눌러줍니다.
일단은 저는 기본세팅만 했습니다. 추후에 다른 것을 설치하게 된다면 다시 올리도록 하겠습니다.
추가적으로 다음 포스터에는 인텔리J 학생 인증하는 거에 대해 포스터를 올리도록 하겠습니다.
감사합니다.
'유용한 글, 팁' 카테고리의 다른 글
| 맥 은(는) 손상되었기 때문에 열 수 없습니다. 해당 항목을 휴지통으로 이동해야 됩니다. 오류 해결 방법 (0) | 2020.05.06 |
|---|---|
| 맥(Mac), 윈도우(Windows) Intellij(인텔리제이) 학생인증 (0) | 2020.04.29 |
| 맥 톰캣(Tomcat) 설치 (0) | 2020.04.21 |
| 맥 자바 jdk 14버전 설치하기 및 환경변수 설정 (0) | 2020.04.21 |
| vscode의 tasks.json, launch.json파일을 왜 사용할까? (0) | 2020.04.19 |